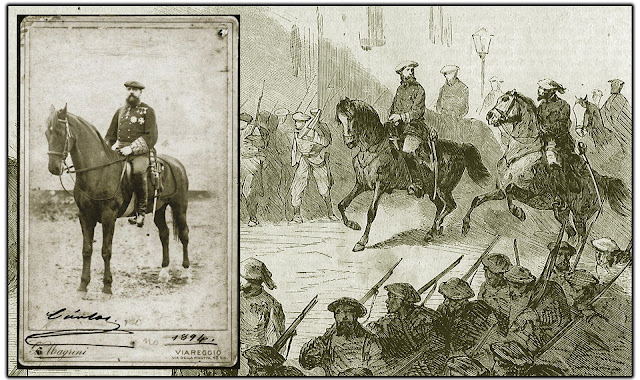[symple_box color=”green” text_align=”center” width=”100%” float=”none”]
 Dercargar el eBook gratis en PDF (requiere suscripción gratuita)[/symple_box]
Dercargar el eBook gratis en PDF (requiere suscripción gratuita)[/symple_box]
Anteriormente vimos la importancia de tener un boletín informativo o newsletter en nuestra web corporativa o tienda online. Ahora trataremos sobre cómo crearlo.
Esta guía es introductoria pero suficiente para crear un boletín informativo básico sin conocimientos informáticos. He traducido y explicado lo esencial.
[symple_box color=”blue” text_align=”left” width=”50%” float=”none”]
ÍNDICE
- Creación de cuenta
- Creación de lista de emails
- Creación de campaña permanente
- Crear formulario de suscripción
[/symple_box]
[symple_highlight color=”blue”]1.- Creación de cuenta[/symple_highlight]
[symple_divider style=”solid” margin_top=”1px” margin_bottom=”35px”]
– Ir al sitio web MailChimp.com (en inglés)
– Crea tu cuenta gratuita (hasta los 2.000 suscriptores) pinchando en botón ‘Sing Up Free’.
– Rellena los datos. Recibirás un email de confirmación.
– Ese email te llevará a una nueva ventana para ‘confirmar que es humano’ y no un robot de internet.
– Rellena tus datos reales (con tu dirección social por ejemplo). Necesarios para cumplir las leyes internacionales sobre el Spam.
– En la pregunta Do you have a list of emails to import into MailChimp? (¿Tiene alguna lista de emails que importar a MailChimp?) selecciona SÍ si ya posees una lista de emails (otro boletín informativo como FeedBurner, base de datos de clientes en la empresa…). *Recuerda que los propietarios de dichos emails deben haber dado su consentimiento en algún momento para recibir emails, comerciales o no, por parte de tu empresa.
– En la pregunta Are you setting this up for a client? (¿Está preparando esto para un cliente?). Selecciona NO si el boletín informativo es para tu propio uso, para tu empresa.
[symple_highlight color=”blue”]2.- Creación de lista de emails[/symple_highlight] ![up_arrow]()
[symple_divider style=”solid” margin_top=”1px” margin_bottom=”35px”]
Ahora podemos empezar a crear nuestra lista de emails (tengamos ya una o no).
Pincha en el botón Create a List.

Volvemos a pinchar en Create a List (arriba a la derecha). Y rellenamos los campos.
- List Name: Nombre interno de la lista, para identificarla en caso de que cree más listas.
- Default “from” name: Nombre por defecto del emisor de los emails. Conviene que sea el nombre de tu empresa.
- Default “from” email: Dirección email por defecto del emisor. Conviene que sea tu email corporativo.
- Default subjetc: Asunto por defecto que leerán en su correo electrónico. Personalizable luego en cada campaña.
- Remind people how they got on your list: Escribe una breve explicación o recordatorio de porqué el cliente suscrito recibe estos emails, que lo solicitaron o aceptaron ellos mismos en algún momento.
- En el apartado Notifications elige las opciones que más te convengan para recibir los avisos de quién se suscribe o no.
Ahora se auto crea un formulario tipo para promocionar la suscripción a tu boletín informativo o newsletter. Puedes modificarlo pinchando en “Customize it” o después en “Singup form“. Más adelante lo veremos con más detalle.

Puedes también añadir suscriptores manualmente (añadimos nuestro email para pruebas), importar una lista de emails (es preferible no importar la lista de emails hasta que esté todo configurado) o crear grupos (clientes habituales, VIP…). Todas estas opciones las puedes encontrar pinchando en Lists en el menú lateral y luego en tu lista ya creada.

[symple_highlight color=”blue”]3.- Creación de Campaña permanente[/symple_highlight] ![up_arrow]()
[symple_divider style=”solid” margin_top=”1px” margin_bottom=”35px”]
Y digo permanente porque las campañas en MailChimp se crean normalmente para un solo uso, una promoción concreta y cuando sea necesario se crea otra. Pero nosotros usaremos una opción permanente habilitada para crear el boletín informativo.
En el menú lateral pinchamos en “Campaigns“. En la página que se carga pinchamos en el menú desplegable de “Create Camapaign” y acto seguido en la opción “RSS-Driven Campaign“.

Ahora debemos completar 5 pasos para realizar la campaña.
· RSS FEED
– RSS Feed URL. Ponemos nuestro enlace feed. Suele ser www.tudominio.com/feed/ o si no tienes idea sobre esto prueba a poner simplemente tu dominio y MailChimp intentará buscarlo por ti.
– When should we send?. Elige cuándo enviar un email a la lista de clientes suscritos: diario, semanal o mensualmente. Escoge la hora de envío. Es preferible por la mañana temprano, al inicio de la tarde o al final de la misma, son horas donde se suele leer el email con más calma.
Pinchamos en el botón “Next” de abajo a la derecha y llegamos al apartado “Recipients“.
· RECIPIENTS
Si lo tenemos a cero, que es lo ideal, dejamos marcada la primera opción “Send to entire list“. Si no pues elegimos la tercera opción, “Send to a new segment” y escribimos nuestro email (previamente debemos añadir manualmente nuestro email en la lista de emails si no lo hicimos con anterioridad).
Si eliges la última opción luego habrá que editar este apartado cuando todo esté operativo, y seleccionar la primera opción “Send to entire list” para enviar los emails a todos.
· SETUP
– Name your Campaing. Nombre interno de tu campaña, para que identifiques tu campaña de manera interna. Por ejemplo, Boletín ‘nombre empresa’.
– From name. Si ya lo configuraste al crear la lista te aparecerá rellenado. Es el apartado del emisor, tu empresa.
– From email addresse. También elegido en listas. Email del emisor. La opción de verificar el email es de pago y sirve para operaciones más avanzadas de email marketing que trataremos en otra ocasión. Puedes saltarse el paso de verificación de email pero debes dejar escrito tu email como emisor.
– Email Subject. Presta atención aquí ya que se usan variables propias de MailChimp. Te aconsejo que simplemente borres lo que ponga y lo sustituyas por *|RSSITEM:TITLE|* de modo que en el asunto del email enviado a tus suscriptores se muestre el título del artículo o noticia enviada (+info: RSS merge tags in subject lines).
Abajo hay opciones interesantes a tener en cuenta. Google Analytics en Tracking, conectar con Twitter y Facebook en Social Media, y marcar Auto-Convert Video en More Options. Estas opciones se verán en profundidad en otra ocasión.
· DESIGN
En esta parte hay que detenerse más tiempo para establecer un buen diseño de email. Es cómo verán tus clientes tus emails enviados.

– Email Designer. Usar el editor para crear tu propia plantilla email con las etiquetas creadas por MailChimp. En el apartado ‘Comments’ > ‘Send a Test Email’ puedes enviarte un email de prueba a ti mismo para ir viendo cómo queda.
– Predesigned. Seleccionar una plantilla prediseñada. Para ello primero debes seleccionar la Categoría “RSS to Email”. Luego escoges una y la editas a tu gusto.
· PLAINT-TEXT
No modificamos nada y pasamos al último apartado. La opción de Texto Plano ayuda a evitar que tus emails caigan en la bandeja de spam.
· CONFIRM
Aquí se comprueba que todo funcione correctamente y corregimos lo que haga falta pulsando en el botón Resolve.
Finalizamos pulsando Start RSS y luego Start Campaign.
Si queremos editar una campaña debemos pinchar antes en Pause.

Con todo esto ya tenemos un Boletín Informativo o Newsletter. Si dispones de una base de datos de clientes con sus emails pues la importas a la Lista creada. Si no debes crear un formulario de suscripción para ponerlo en tu web corporativa.
[symple_highlight color=”blue”]4.- Crear formulario de suscripción[/symple_highlight] ![up_arrow]()
[symple_divider style=”solid” margin_top=”1px” margin_bottom=”35px”]
Para crear un formulario de suscripción debemos ir a Lists en el menú lateral izquierdo y pinchar en nuestra lista recién creada. Luego hacemos click en “Signup forms” y veremos las siguientes 3 opciones (la tercera solo será útil si usas WordPress o Twitter Ads).

· GENERAL FORMS
Si escogemos General Forms podemos ver nuestro enlace directo al formulario de suscripción en el campo “Signup form URL“. Por ejemplo, puedes vincularlo a un botón de suscripción de tu web para que al hacer click te lleve al formulario de suscripción. Igualmente es útil invertir un poco de tiempo adaptando estos formularios y emails predefinidos ya que algunos de ellos se usarán en la opción siguiente: Embedded Forms (formularios incrustados en la web).
En el menú desplegable “Forms and response emails” vemos todos los tipos de formularios y emails que se pueden usar y modificar sus diseños.
También podemos modificar el formato y diseño del formulario usando las diferentes opciones en los apartados ‘Built it‘ y ‘Design it‘.

Además, en la opción “Translate it” es posible elegir el idioma de tus emails y formularios. Escogiendo Spanish tendrás todo en español y también podrás personalizar el texto por defecto de esos emails y formularios. Para guardar los cambios hay que bajar hasta el botón “Save Translations Settings” y pincharlo.
· EMBEDDED FORMS
Ahora vemos la opción para crear y modificar un formulario de suscripción e incrustarlo en nuestro sitio web.
Tenemos 4 opciones: Classic, Super Slim, Naked y Advanced. Te recomiendo usar las dos primeras opciones y si tienes concimientos del lenguaje informático CSS pues usar el Advanced.

Modifica los campos a tu antojo. En el campo “Set form width” (Establecer ancho del formulario) es conveniente dejarlo en blanco para que se ajuste al lugar donde lo insertes. Pero si quieres que tenga un ancho concreto fija el deseado en números de píxeles.
Copia el código que aparece debajo de “Copy/paste onto your site” y pégalo donde desees mostrarlo en tu web. Por ejemplo, en un menú lateral o un widget de texto si usas el gestor de contenidos WordPress.
Se le puede dar un diseño más atractivo y acorde a tu web, pero se necesita tener nociones básicas del lenguaje CSS. También hay diseños predefinidos que se pueden “copiar y pegar” siguiendo unos pasos sin saber CSS. Esto, entre otras opciones, lo veremos en la próxima guía a fondo de MailChimp.
En el apartado Reports del menú lateral pueden verse las estadísticas de los emails enviados.
Acaba aquí la Guía Básica: Cómo crear un Boletín Informativo con MailChimp. Puedes descargar el eBook en formato PDF para leerla donde quieras o guardarla para otra ocasión. 
[symple_box color=”green” text_align=”left” width=”100%” float=”none”]
Suscríbete a Crexentia.com para acceder a la Zona VIP donde podrás descargar el eBook de esta guía y, además, la próxima guía completa que incorporará el ‘paso a paso’ sobre cómo:
- Mejorar el diseño del formulario de suscripción
- Crear pestaña de suscripción en Facebook
- Importar lista de emails de FeedBurner
- Auto-publicar en Twitter.
- Más imágenes explicativas
- Uso del plugin Magic Action Box en WordPress.
- Uso de Estadísticas
Además, recibirás las novedades sobre buenas prácticas y consejos para la web corporativa y las relaciones profesionales con el ‘cliente online‘.
Podrá darse de baja en cualquier momento sin complicaciones.[/symple_box]
[symple_divider style=”solid” margin_top=”20px” margin_bottom=”20px”]